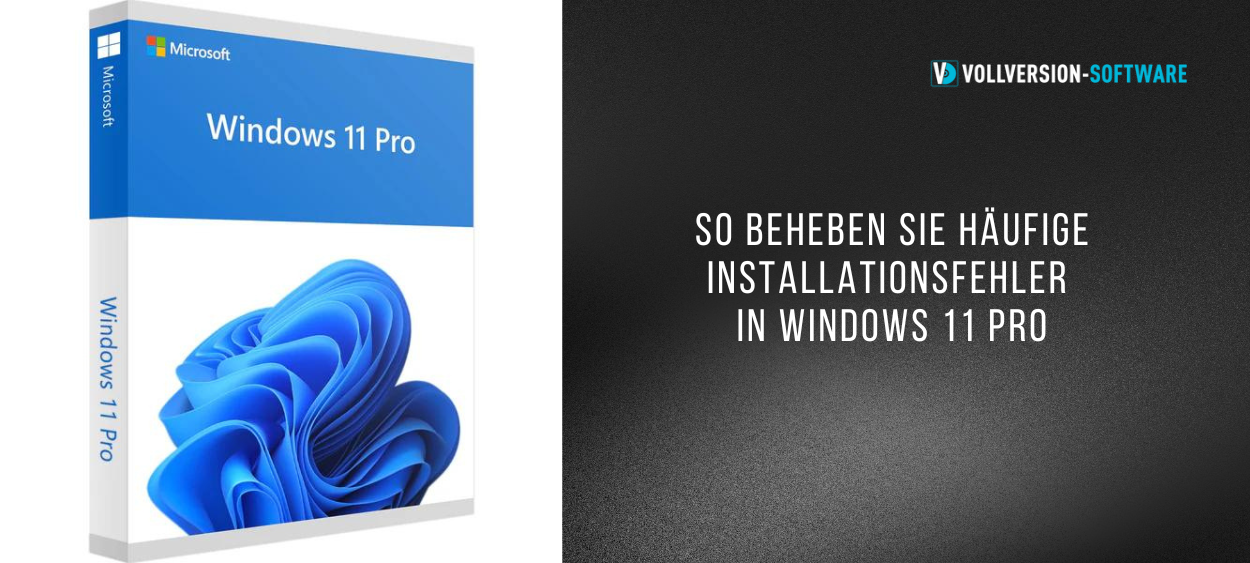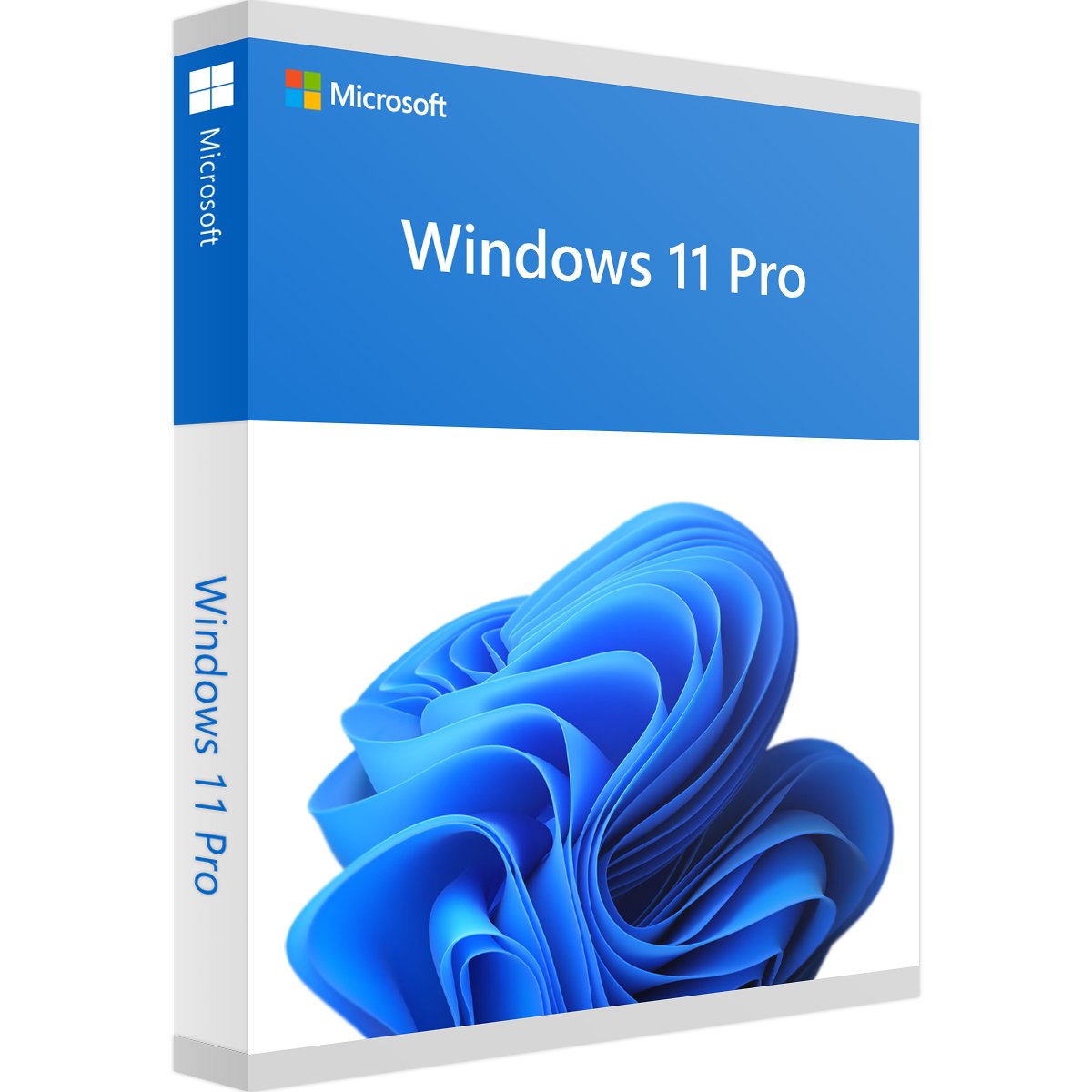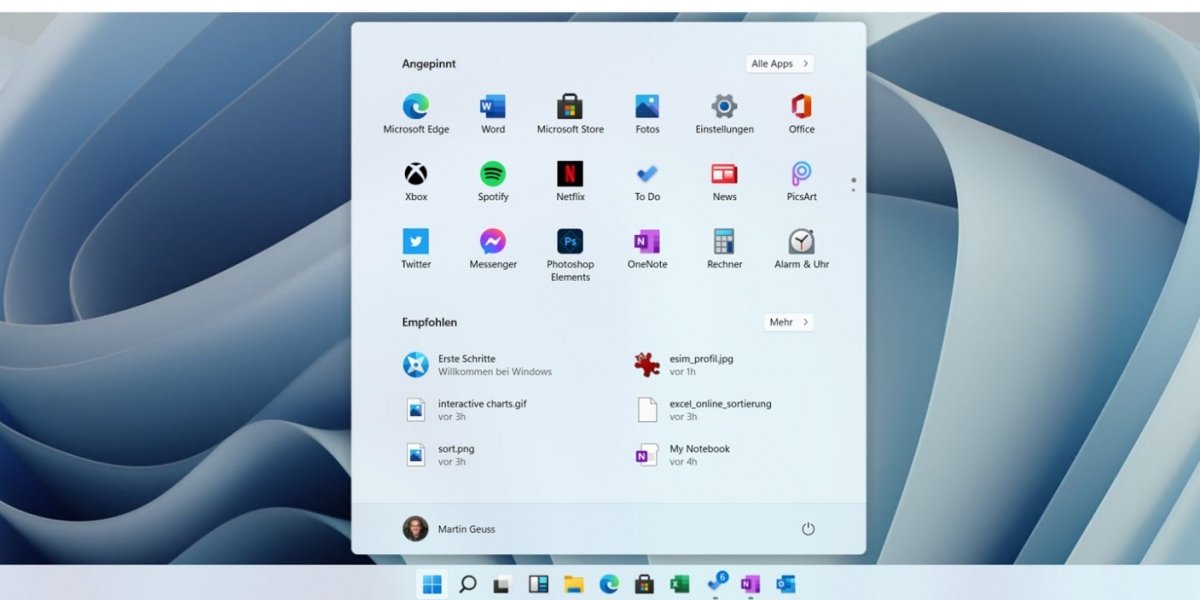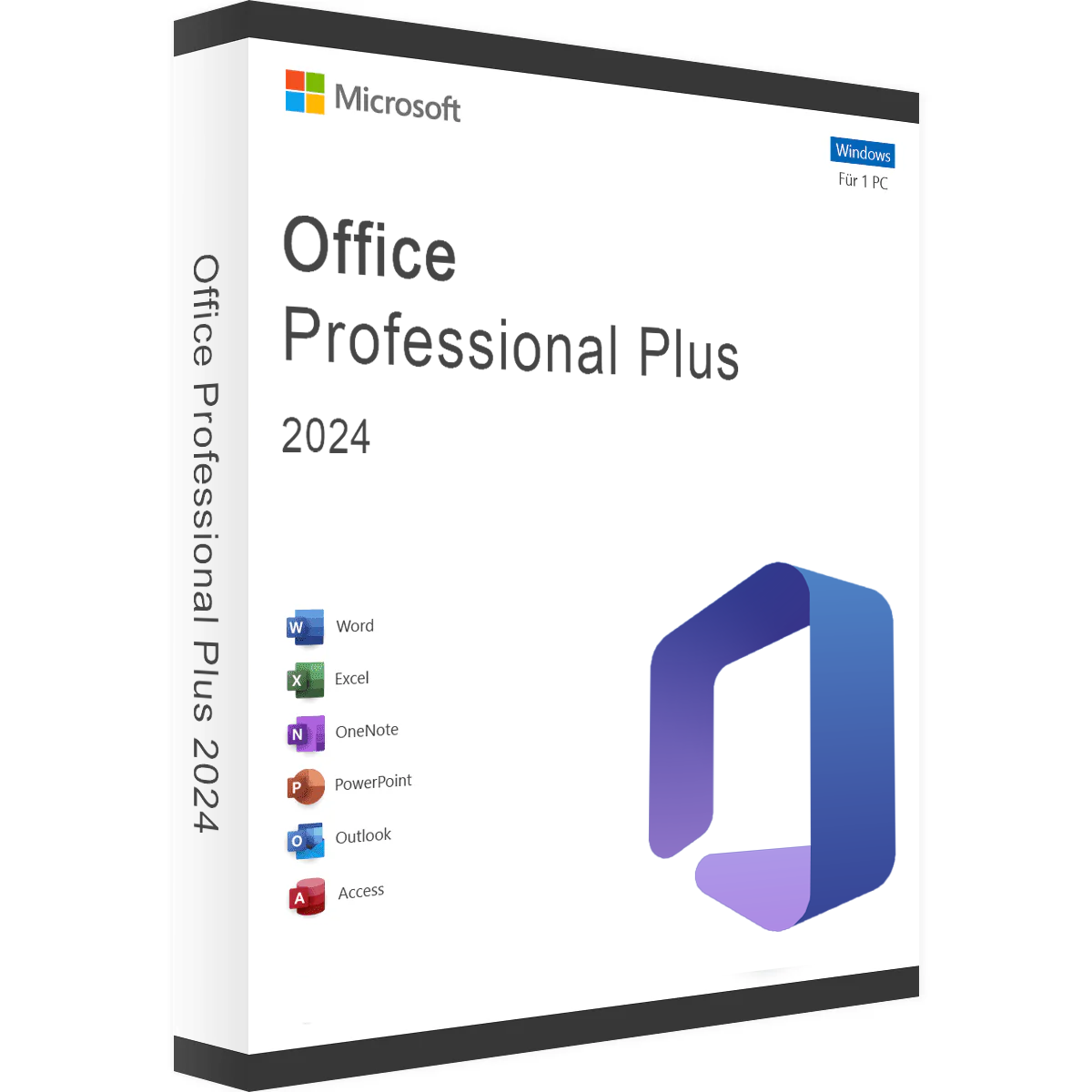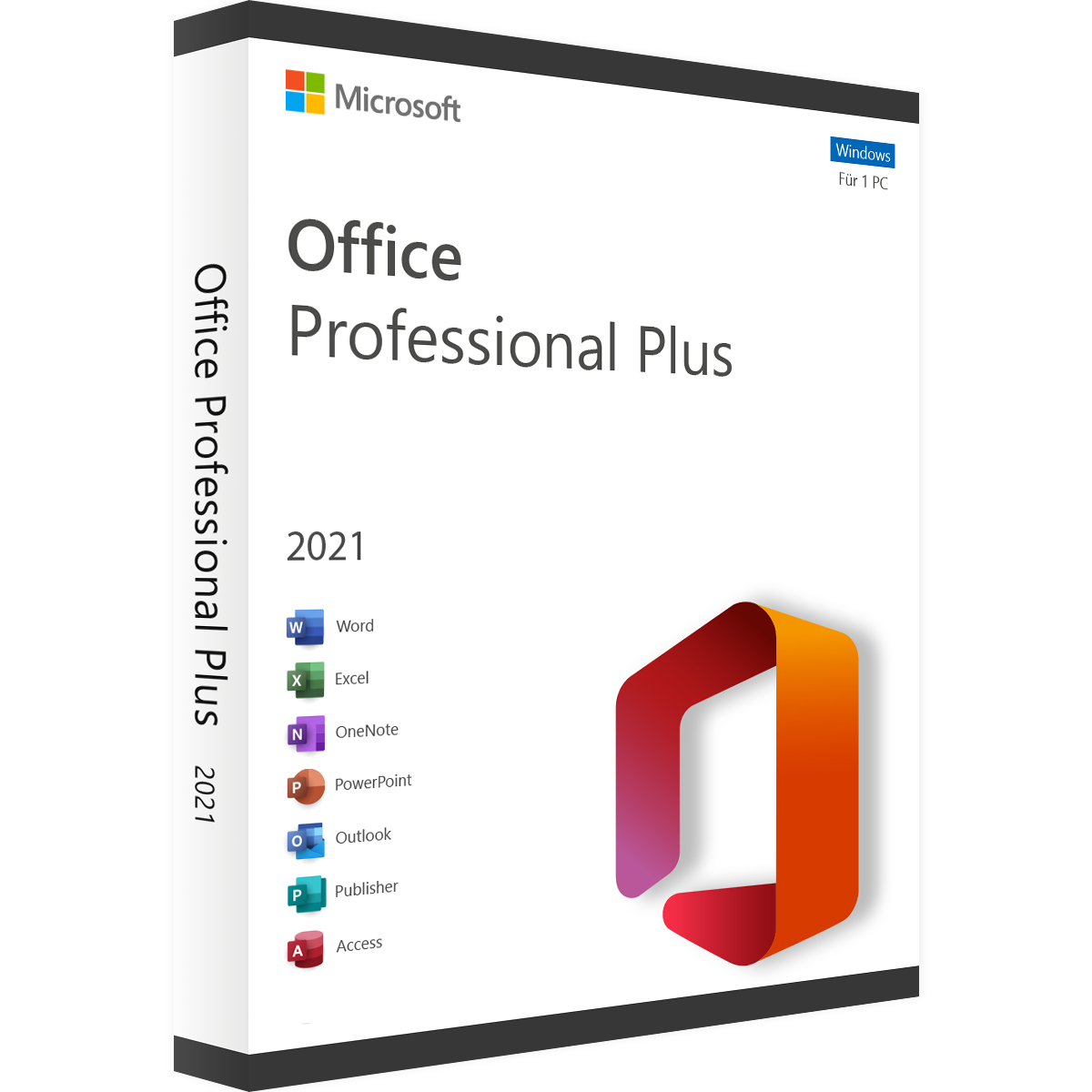Die Installation von Windows 11 Pro kann manchmal zu Herausforderungen führen. In diesem umfassenden Leitfaden erklären wir, wie Sie häufig auftretende Installationsfehler erkennen und beheben können. Mit unseren detaillierten Anleitungen stellen Sie sicher, dass Ihre Installation reibungslos verläuft.
1. Systemanforderungen überprüfen
Eine der häufigsten Ursachen für Installationsprobleme ist die Nichterfüllung der Systemanforderungen. Stellen Sie sicher, dass Ihr Computer die folgenden Mindestanforderungen erfüllt:
- Prozessor: 1 GHz oder schneller mit 2 oder mehr Kernen auf einem kompatiblen 64-Bit-Prozessor oder System on a Chip (SoC)
- RAM: 4 GB oder mehr
- Speicher: 64 GB oder größerer Speicher
- Firmware: UEFI, Secure Boot-fähig
- TPM: Trusted Platform Module (TPM) Version 2.0
- Grafikkarte: DirectX 12 kompatibel / WDDM 2.x
- Display: >9” mit HD-Auflösung (720p)
Überprüfen Sie Ihre Systemkonfiguration im Einstellungen-Menü unter „System“ und „Info“.
2. Kompatibilitätsprüfung durchführen
Bevor Sie mit der Installation beginnen, sollten Sie das Windows PC Health Check-Tool verwenden, um die Kompatibilität Ihres Systems zu überprüfen. Dieses Tool identifiziert potenzielle Probleme, die eine erfolgreiche Installation verhindern könnten.
Anleitung zur Nutzung des PC Health Check-Tools:
- Laden Sie das Tool von der offiziellen Microsoft-Website herunter.
- Führen Sie das Tool aus und lassen Sie es Ihr System überprüfen.
- Beachten Sie die angezeigten Ergebnisse und beheben Sie gegebenenfalls erkannte Probleme.
3. Sicherstellen, dass die neueste BIOS-Version installiert ist
Das BIOS (Basic Input/Output System) spielt eine wesentliche Rolle bei der Installation von Windows 11 Pro. Ein veraltetes BIOS kann Installationsprobleme verursachen.
BIOS-Update durchführen:
- Gehen Sie auf die Website Ihres Motherboard-Herstellers.
- Suchen Sie nach der neuesten BIOS-Version für Ihr Modell.
- Folgen Sie den Anweisungen des Herstellers, um das BIOS zu aktualisieren.
4. Vorhandene Software und Treiber aktualisieren
Veraltete Treiber und inkompatible Software können zu Installationsproblemen führen. Stellen Sie sicher, dass alle Treiber und Software auf dem neuesten Stand sind.
Treiber-Update:
- Öffnen Sie den Geräte-Manager.
- Klicken Sie mit der rechten Maustaste auf jedes Gerät und wählen Sie „Treiber aktualisieren“.
- Wählen Sie „Automatisch nach aktualisierter Treibersoftware suchen“.
5. Externe Geräte entfernen
Während der Installation von Windows 11 Pro können angeschlossene externe Geräte (USB-Sticks, Drucker, etc.) zu Problemen führen. Entfernen Sie alle nicht unbedingt erforderlichen Geräte, bevor Sie mit der Installation beginnen.
6. Genügend Speicherplatz sicherstellen
Ein weiterer häufiger Installationsfehler ist der Mangel an ausreichendem Speicherplatz. Stellen Sie sicher, dass mindestens 64 GB freier Speicherplatz auf Ihrer Festplatte vorhanden sind.
Speicherplatz freigeben:
- Öffnen Sie die Einstellungen und gehen Sie zu „System“ und „Speicher“.
- Verwenden Sie die Datenträgerbereinigung, um unnötige Dateien zu entfernen.
- Verschieben Sie große Dateien auf eine externe Festplatte oder in die Cloud.
7. Windows Update-Probleme beheben
Manchmal können Probleme mit Windows Update die Installation verhindern. Stellen Sie sicher, dass Ihr aktuelles Betriebssystem auf dem neuesten Stand ist.
Windows Update reparieren:
- Öffnen Sie die Einstellungen und gehen Sie zu „Update & Sicherheit“.
- Klicken Sie auf „Nach Updates suchen“ und installieren Sie alle verfügbaren Updates.
- Verwenden Sie das Windows Update-Problembehandlungstool, um eventuelle Probleme zu beheben.
8. Bootfähiges Installationsmedium erstellen
Falls die Installation weiterhin fehlschlägt, kann ein bootfähiges Installationsmedium helfen. Nutzen Sie hierfür das Media Creation Tool von Microsoft.
Schritte zur Erstellung eines bootfähigen USB-Sticks:
- Laden Sie das Media Creation Tool von der Microsoft-Website herunter.
- Führen Sie das Tool aus und wählen Sie „Installationsmedium für einen anderen PC erstellen“.
- Folgen Sie den Anweisungen, um einen bootfähigen USB-Stick zu erstellen.
9. Problematische Partitionen überprüfen
Manchmal können fehlerhafte oder ungenutzte Partitionen Probleme verursachen. Überprüfen und bereinigen Sie Ihre Festplattenpartitionen vor der Installation.
Partitionen verwalten:
- Öffnen Sie die Datenträgerverwaltung.
- Überprüfen Sie alle Partitionen und löschen Sie ungenutzte oder fehlerhafte Partitionen.
- Erstellen Sie eine neue Partition für die Installation, falls notwendig.
10. Installation im abgesicherten Modus
Wenn alle anderen Methoden fehlschlagen, versuchen Sie die Installation im abgesicherten Modus. Dies kann helfen, Konflikte mit Treibern und Software zu vermeiden.
Abgesicherten Modus aktivieren:
- Drücken Sie während des Bootvorgangs F8, um das erweiterte Startmenü aufzurufen.
- Wählen Sie „Abgesicherter Modus mit Netzwerktreibern“.
- Führen Sie die Installation von Windows 11 Pro durch.
Die Installation von Windows 11 Pro kann durch verschiedene Faktoren beeinträchtigt werden. Mit den oben genannten Schritten können Sie jedoch die häufigsten Probleme identifizieren und beheben, um eine reibungslose Installation sicherzustellen. Wenn Sie einen Windows 11 Pro Lizenzschlüssel kaufen, einen Windows 11 Pro Key kaufen oder einen Windows 11 Key kaufen, achten Sie darauf, dass alle Systemanforderungen erfüllt sind und die notwendigen Updates installiert wurden.