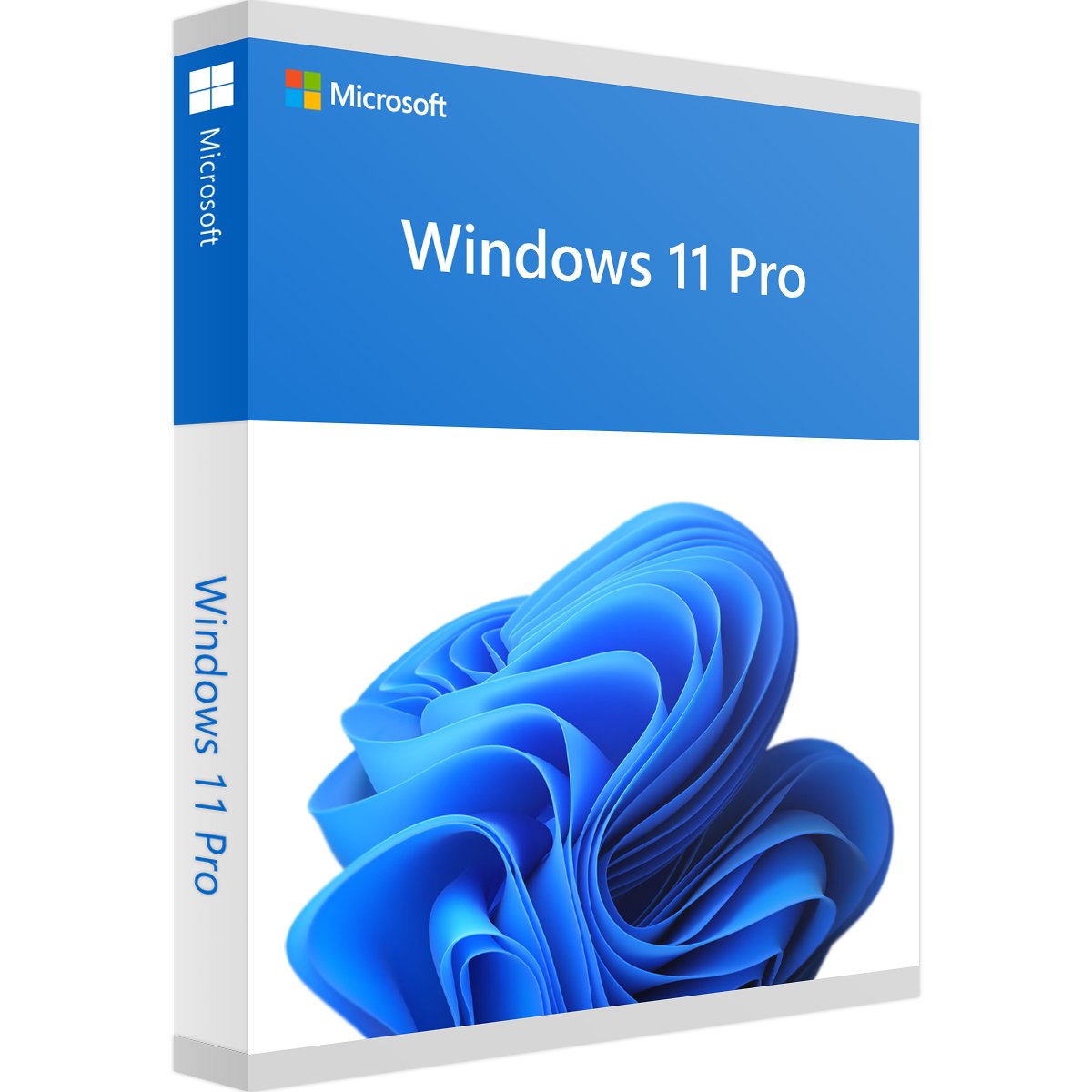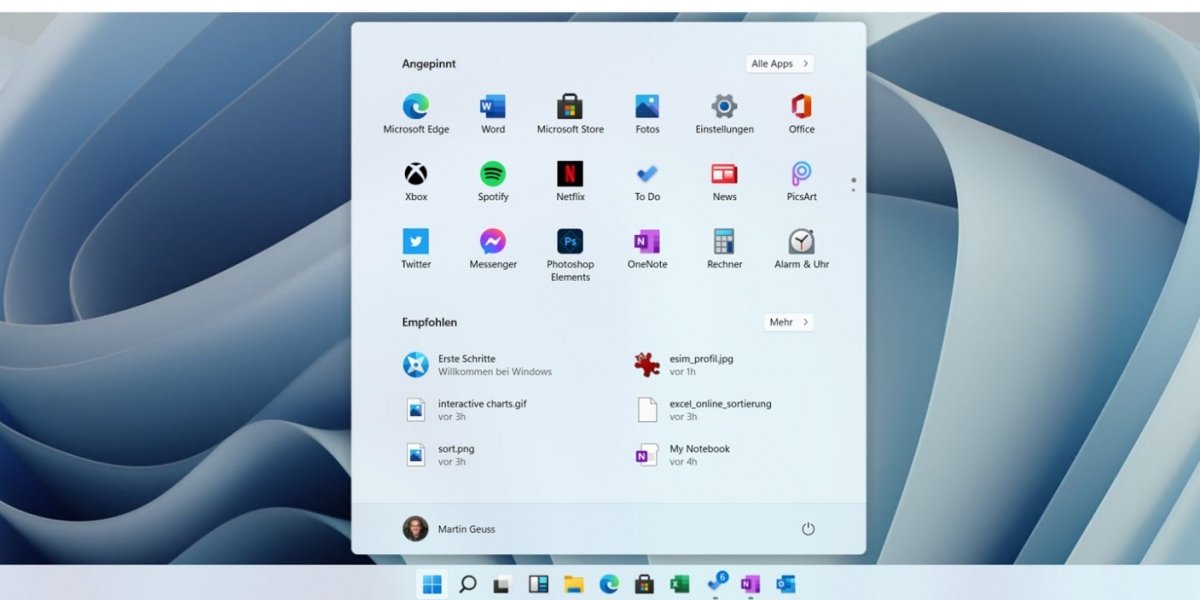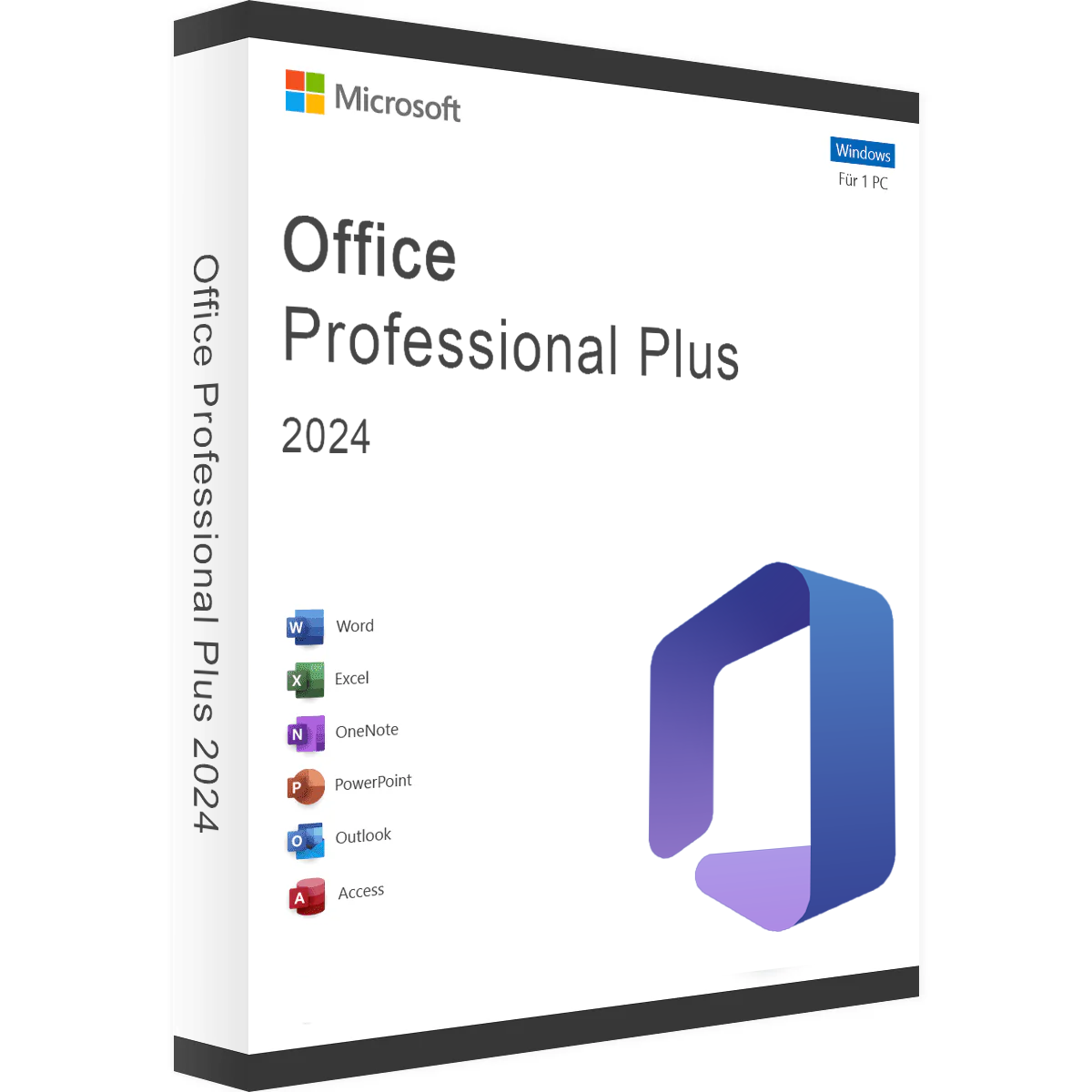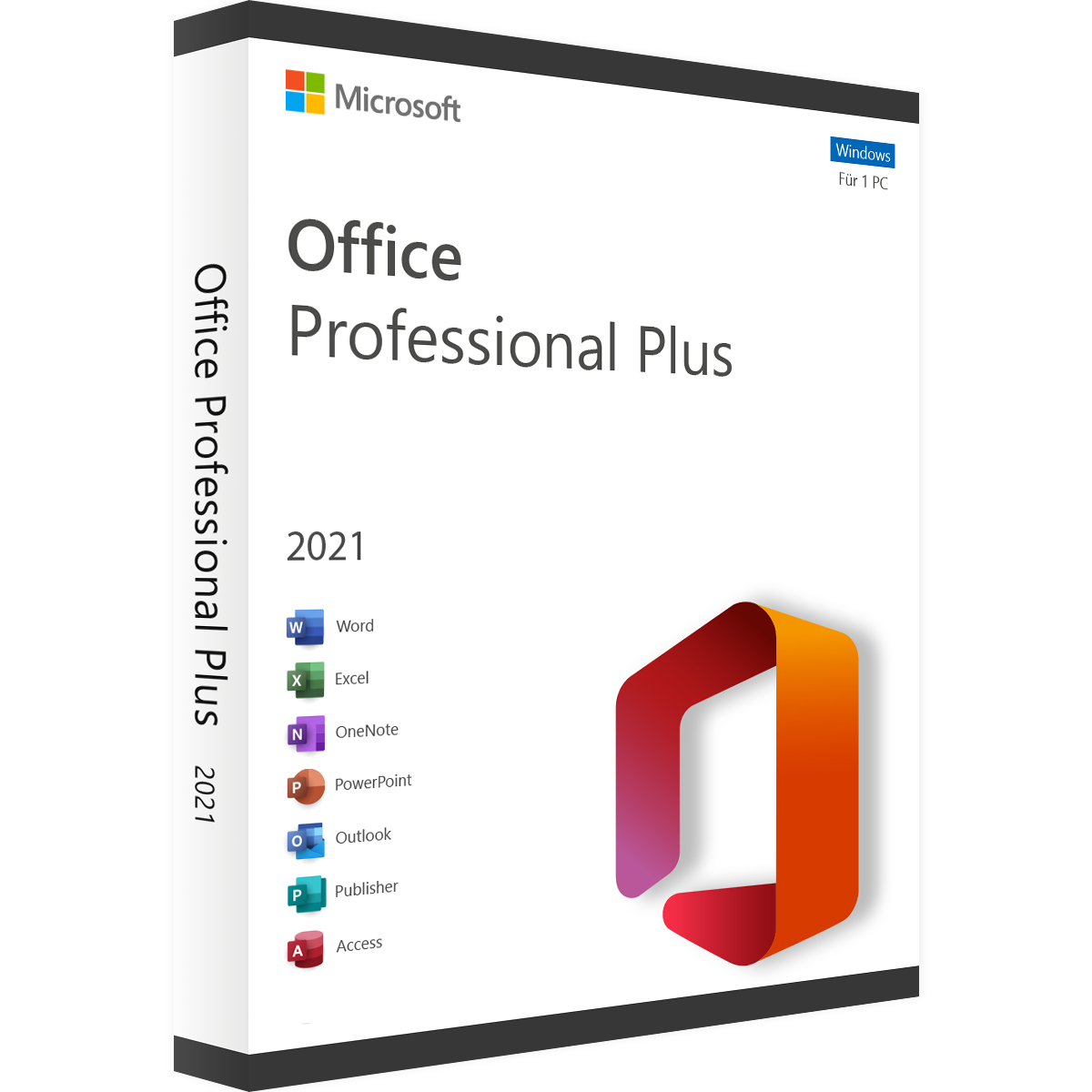Der Zugriff auf das BIOS (Basic Input/Output System) ist entscheidend für die Feinabstimmung von Hardwarekonfigurationen, die Behebung von Problemen und die Gewährleistung einer reibungslosen Systemleistung. Die Verwendung authentischer Windows 11-Software kann jedoch einen erheblichen Unterschied machen.
Wenn Sie eine lizenzierte Version von Windows 11 von vollversion-software.de installieren, erhalten Sie Zugriff auf die aktuellsten BIOS/UEFI-Funktionen und -Einstellungen, um die Stabilität und Kompatibilität Ihres Computers zu verbessern.
In dieser Anleitung zeigen wir Ihnen verschiedene Methoden, um das BIOS in Windows 11 aufzurufen. Dies wird Ihnen helfen, die Leistung Ihres Systems zu optimieren und sicher durch die Einstellungen zu navigieren.
Was ist das BIOS und warum sollte man darauf zugreifen?
Das BIOS ist die Firmware, die Hardwarekomponenten initialisiert und die Kommunikation zwischen dem Betriebssystem des Systems und der Hardware während des Starts verwaltet. Bei modernen Systemen kann das BIOS durch UEFI (Unified Extensible Firmware Interface) ersetzt werden, das erweiterte Funktionen und eine grafische Benutzeroberfläche bietet.
Das Verständnis, wie Sie auf das BIOS/UEFI zugreifen und es konfigurieren, ist entscheidend für die Systemoptimierung, Problembehandlung und das Aktualisieren von Hardware.
So greifen Sie auf das BIOS in Windows 11 zu
Methode 1: Verwenden der Windows 11-Einstellungen
-
Öffnen Sie das Startmenü und wählen Sie Einstellungen.
- Gehen Sie zu System und klicken Sie auf Wiederherstellung.
- Wählen Sie unter Erweiterter Start die Option Jetzt neu starten
- Ihr Computer wird neu gestartet und ein neues Menü angezeigt. Wählen Sie Problembehandlung → Erweiterte Optionen → UEFI-Firmware-Einstellungen
- Klicken Sie erneut auf Neustart , um das BIOS aufzurufen.

Tipp: Verwenden Sie diese Methode, wenn Sie über ein Schnellstart-Setup verfügen oder wenn der BIOS-Schlüssel während des Starts nicht funktioniert.
Methode 2: Verwenden einer Tastenkombination während des Starts
- Fahren Sie Ihren Computer vollständig herunter.
- Schalten Sie es ein und drücken Sie sofort die angegebene BIOS-Taste wiederholt (z. B. F2, Entf, Esc, F12 oder F10), bis der BIOS-Bildschirm angezeigt wird.

Hinweis: Der BIOS-Schlüssel kann je nach Systemkonfiguration variieren.
Allgemeine BIOS-Tasten
- Dell: F2
- PS: F10
- ASUS: Entf oder F2
- Lenovo: F1 oder F2
- Samsung: F2
- Toshiba: F2
- Sony: F1, F2 oder F3
Wenn das Drücken der BIOS-Taste nicht funktioniert, müssen Sie möglicherweise die Funktion "Schnellstart" in Windows 11 deaktivieren.
Methode 3: Verwenden der Eingabeaufforderung
- Öffnen Sie die Eingabeaufforderung als Administrator.
- Geben Sie den folgenden Befehl ein, und drücken Sie die Eingabetaste: bash
- Code kopieren: shutdown /r /o /f /t 00

- Das System wird neu gestartet und der Bildschirm Option auswählen angezeigt .
- Navigieren Sie zu Problembehandlung → erweiterten Optionen → UEFI-Firmware-Einstellungen , → Sie neu starten.

Diese Methode bietet eine schnelle Möglichkeit, auf das BIOS zuzugreifen, ohne über die Windows-Einstellungen zu navigieren.
Warum auf das BIOS zugreifen?
Der Zugriff auf das BIOS ist nicht nur etwas für Technikbegeisterte. Es ist für mehrere wichtige Aufgaben erforderlich
-
Ändern der Startreihenfolge: Installieren Sie ein neues Betriebssystem oder beheben Sie Startprobleme.
-
Aktivieren/Deaktivieren von Hardware: Verwalten Sie Komponenten wie Onboard-Grafikkarten oder USB-Controller.
-
Aktualisieren der Systemzeit: Achten Sie darauf, dass die Uhrzeit und das Datum Ihres Computers korrekt sind.
- Zurücksetzen der BIOS-Einstellungen: Beheben Sie Probleme mit der Systemstabilität, indem Sie die Standardeinstellungen wiederherstellen.
Tipps zur Fehlerbehebung für den Zugriff auf das BIOS
Überprüfen Sie den BIOS-Schlüssel: Verschiedene Hersteller verwenden unterschiedliche Tasten (z. B. F2, F12, Entf).
Fast Boot deaktivieren: Fast Boot kann den BIOS-Bildschirm umgehen.
Gehen Sie zu Systemsteuerung → Energieoptionen → Wählen Sie aus, was die Ein-/Aus-Tasten tun → Einstellungen ändern, die derzeit nicht verfügbar sind, und deaktivieren Sie Schnellstart aktivieren.
Verwenden Sie eine kabelgebundene Tastatur: Einige drahtlose Tastaturen funktionieren während des Starts möglicherweise nicht.
Abschließende Gedanken
Der Zugriff auf das BIOS in Windows 11 mag auf den ersten Blick schwierig erscheinen, aber mit den richtigen Schritten ist es ein unkomplizierter Prozess. Das Verständnis Ihres BIOS ist von entscheidender Bedeutung, unabhängig davon, ob Sie Hardwareeinstellungen ändern oder einfach nur Systemfunktionen erkunden.
Kaufen Sie Windows 11 noch heute bei vollversion-software.de und erhalten Sie Zugang zu unserem 24/7-Kundensupport, um Unterstützung bei der Konfiguration oder Fehlerbehebung zu erhalten.
FAQS
Welche Taste drücke ich, um das BIOS auf einem Windows 11-PC aufzurufen?
Die Taste zum Aufrufen des BIOS variiert je nach Hersteller. Zu den gängigen BIOS-Tasten gehören F2, F10, F12, Esc und Entf. Schlagen Sie im Handbuch Ihres Geräts oder auf der Website des Herstellers nach, um den genauen Schlüssel zu erhalten.
Kann ich direkt von Windows 11 aus auf das BIOS zugreifen?
Sie können direkt von Windows 11 aus über das erweiterte Startmenü auf das BIOS zugreifen . Gehen Sie zu Einstellungen → System → Wiederherstellung → klicken Sie unter Erweiterter Start auf Jetzt neu starten und navigieren Sie im Menü zu UEFI-Firmware-Einstellungen.
Wie ändere ich die Startreihenfolge im BIOS?
Um die Bootreihenfolge zu ändern, rufen Sie das BIOS mit der entsprechenden Taste auf (z. B. F2 oder Entf während des Starts). Navigieren Sie zum Startmenü , und verwenden Sie die Pfeiltasten, um die Reihenfolge der Startgeräte zu ändern. Speichern Sie die Änderungen und beenden Sie das BIOS, um die neue Startsequenz anzuwenden.
Sollte ich mein BIOS aktualisieren?
Sie sollten Ihr BIOS nur aktualisieren, wenn dadurch ein bestimmtes Problem behoben, die Hardwarekompatibilität verbessert oder ein bekannter Fehler behoben wird. Das Aktualisieren des BIOS kann riskant sein und sollte nur bei Bedarf durchgeführt werden. Lesen Sie immer die Dokumentation Ihres Motherboards, bevor Sie fortfahren.